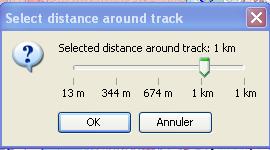Mobile Atlas Creator que nous appellerons MOBAC est un outil comme son nom l’indique pour créer des cartes pour des Smartphones ou GPS.
Mobile Atlas Creator que nous appellerons MOBAC est un outil comme son nom l’indique pour créer des cartes pour des Smartphones ou GPS.
Pour les Smartphones il incorpore plusieurs formats compatibles avec les principaux logiciels fonctionnant sous divers systèmes d’exploitation (Android, Ios, BlackBerry, Windows). On y trouve les formats de cartes pour Orux, OsmAnd, Oziexplorer entre autres.
MOBAC est un logiciel gratuit téléchargeable ici . Il s’agit d’une application Java. Il faut donc vérifier la compatibilité du poste de travail sur le site de Sun et éventuellement le mettre à jour. Java est très utile pour beaucoup de logiciels, ne pas hésiter.
A partir de la version 1.9.13 une version Windows existe.
Créer un raccourci pour MOBAC avant de démarrer.
Une fois démarré, son interface apparait :
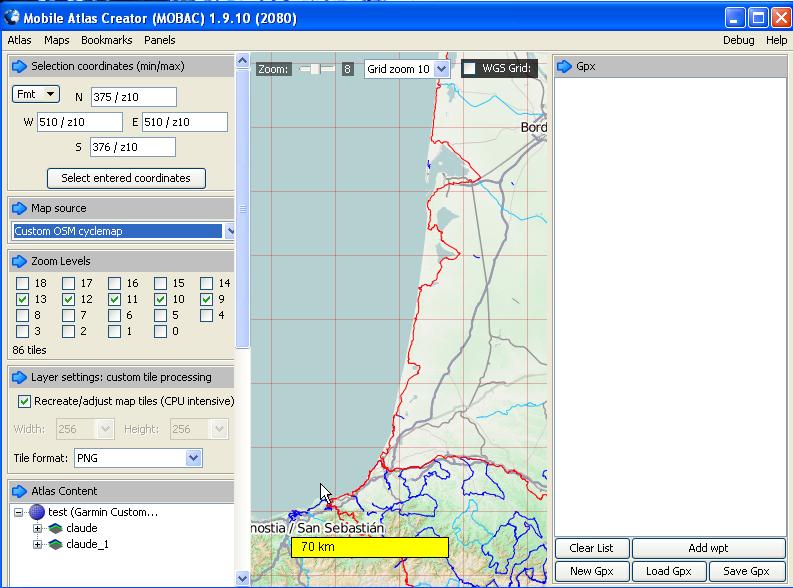
Dans le menu « Panel » du menu principal il est possible de masquer les 2 panneaux latéraux. Pour charger des cartes, il vaut mieux masquer « le GPX editor panel ». Nous travaillerons avec l'autre.
Pour créer un nouvel Atlas il faut ouvrir le menu « Atlas » du menu principal et cliquer sur « New Atlas ».
Une fenêtre apparait pour demander quel format d’atlas il faut créer en fonction de l’usage qu’il en sera fait.
Pour l’exemple je choisirais l’option « OsmAnd tile storage ». Dans cette fenêtre il faut aussi nommer l’atlas : je le nommerai « Corse », car je me propose de réaliser un Atlas de l’Ile de Beauté.
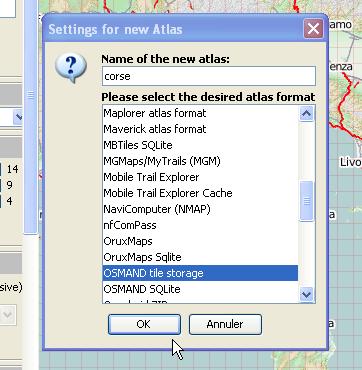
Il faut amener notre île au centre de la carte en pressant le bouton droit de la souris et en faisant glisser la carte. Ensuite avec le curseur de zoom on optimise la vue pour la voir la plus grande possible. Il faut peut-être recentrer la vue en fonction du niveau de zoom. La molette de la souris agit aussi sur le zoom.
Au milieu du panneau de gauche dans le pavé « Map source » On va sélectionner le type de carte que nous voulons charger. Certains types ne sont pas disponibles en fonction de la zone géographique à charger. Je prendrais un format polyvalent OpenStreetMap Mapnik.
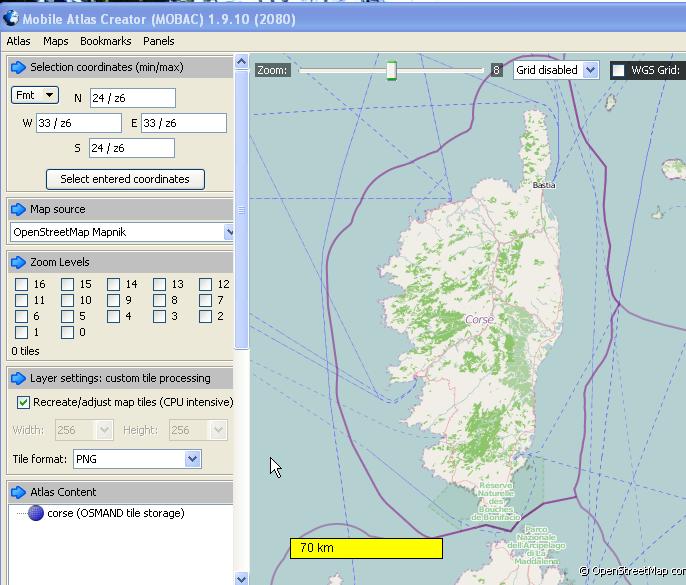
Nous allons sectionner la surface de capture de la carte. Nous savons que les cartes tuiles raster prennent rapidement beaucoup de place de stockage. Nous allons essayer optimiser notre capture.
A coté du curseur de zoom il y a une boite de dialogue qui permet de faire apparaitre les quadrillages correspondant à la mosaïque des tuiles en fonction du zoom (zoom pour le logiciel GPS et non celui de l’affichage dans MOBAC). Dans mon exemple zoom de l’affichage MOBAC 8, zoom de quadrillage 10. Avec la souris nous allons sélectionner un rectangle au plus prêt de la Corse la recouvrant complètement. On voit bien la diminution par quatre de la surface d'un carreau lorsque l'on monte de 1 le niveau de zoom.
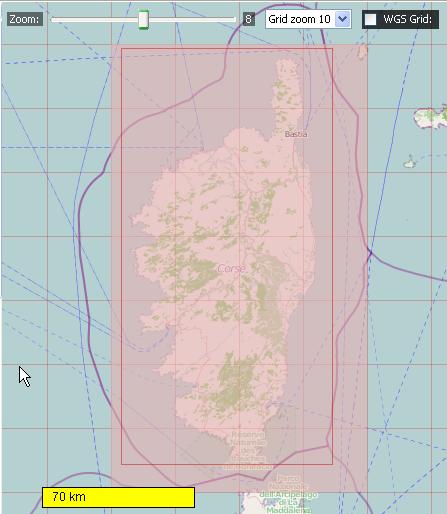
On remarque que le logiciel a sélectionné une superficie constituée de carreaux complets.
A Gauche dans le panneau « Selection Coordinates » nous voyons les limites de notre sélection en degrés décimaux. La fenêtre de dialogue « Fmt » permet de choisir le formatage des coordonnées, le type de séparateur « , » ou « . » ,éventuellement les colonnes X et les lignes Y des tuiles en fonction du zoom Z (voir carte raster) ou aussi l'outil de convertion en ligne ici
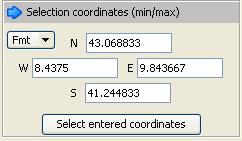
Le système TMS ne délivre que des tuiles entières, on voit en fonction du niveau de zoom, varier la surface qui sera téléchargée. Si l’on choisit un niveau de zoom de 0 on chargera presque tout le planisphère à l’exception des zones polaires. Conséquence de la projection cartographique d'OSM.
Dans le panneau « Zoom Levels » il faut sélectionner les niveaux de zoom que nous voulons charger. On peut lire le nombre de tuiles qui seront téléchargées en considérant une moyenne de 20Ko par image (en .png)…
Si l’ensemble semble trop gros, limiter le zoom. Un zoom de 14 aux latitudes proches de 45° correspond à une échelle de 1/25000 sur un écran de qualité moyenne. Ici ma configuration me donne 1881 tuiles soit environ 37 Mo. Je charge très souvent un niveau de zoom sur deux: 15, 13, 11, 9 par exemple.
Je charge très souvent un niveau de zoom sur deux: 15, 13, 11, 9 par exemple.
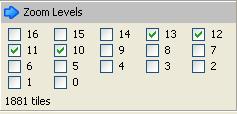
Dans le panneau « Layers Settings » on peut choisir le format des tuiles. Dans le cas d’OsmAnd les tuiles sont obligatoirement de 256 x 256 px. On peut choisir le format de l’image : ici PNG.
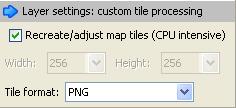
Dans le panneau en dessous : « Atlas content » nous allons mettre le nom de notre sélection « corse mapnik » (aucune importance). Et cliquer sur « Add selection ». Si on clique sur le petit "+" devant la ligne qui s’est ajoutée dans la fenêtre, on voit apparaitre les dossiers des 4 niveaux de zoom programmés.
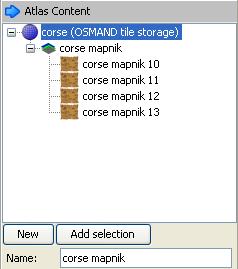
Il serait possible à ce niveau de refaire le même travail avec une source différente et d’ajouter à la sélection le nouveau choix. Par exemple faire une carte zoom 13 uniquement avec OpenCycleMap pour faire apparaitre les pistes cyclables.
Nous aurions pu faire une première sélection sans le Cap Corse car dans le Nord-Est de notre carte il y a beaucoup de tuiles ne représentant que la mer, et faire une deuxième sélection avec uniquement le Cap Corse. Nous aurions limité le volume de tuiles à télécharger.
Dans la fenêtre principale nous voyons notre sélection passer en jaune où l’on peut voir l’étendue de capture pour chaque zoom.
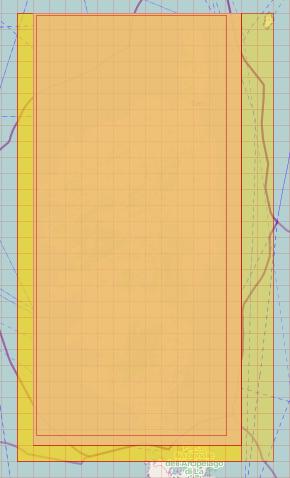
En bas à gauche cliquons sur le bouton « Settings ». Il y a plusieurs onglets. Celui qui nous intéresse est l’onglet « directories » ou il faudra sélectionner le répertoire d’accueil de l’atlas.
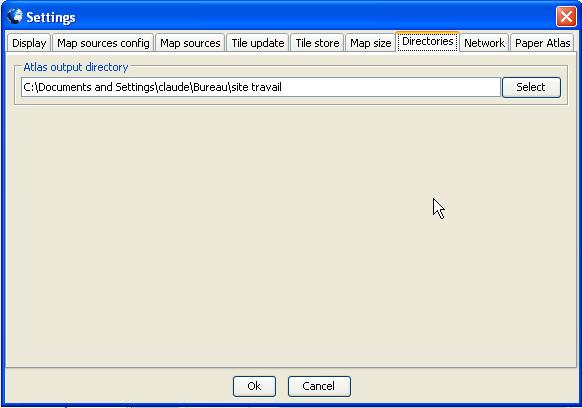
Tout est prêt pour enregistrer les cartes de la Corse. Il faut cliquer sur « Create atlas » au-dessus du bouton « settings ».
On voit alors les barres de défilement représentant l’avancement du travail MOBAC et son état : « running ». Quand il passe à « Finished » il faut fermer la fenêtre et aller voir le résultat dans le répertoire que nous avons désigné. Par défaut MOOBAC sauve les données dans son répertoire d’installation.
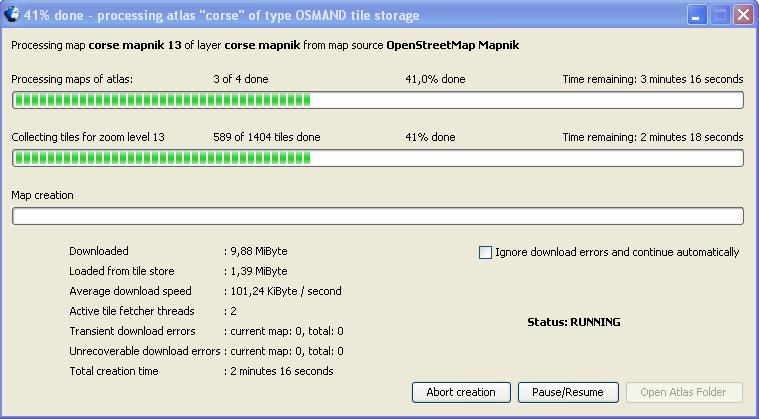
Si on ouvre le répertoire de stockage de l’atlas on y trouve toute l’arborescence des répertoires et fichiers protocole TMS à transférer dans le répertoire « tiles » d’OsmAnd.
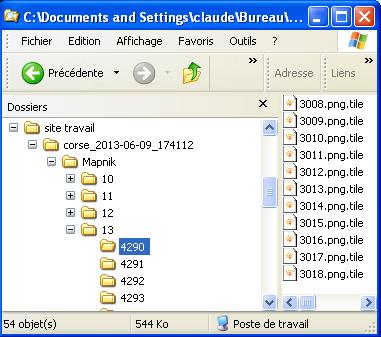

Mes prévisions d'un répertoire Atlas de 37Mo est largement dépassés car la taille des images compressées représentant la mer sont bien en dessous de la moyenne des autres images où il y a des détails. Les 1881 fichiers sont bien là 
Remarques:
Il est possible de créer un atlas de format OsmAnd SQLite directement qui intègrera la gestion des cartes et le stockage des cartes. Un seul fichier sera alors à transférer dans le répertoire " Tile ". Il suffit au départ du processus de choisir ce type de format.
Il est aussi possible d'ajouter des sources de cartes et de les personnaliser, car on remarquera que MOBAC est bridé pour certaines cartes à des niveaux de zoom de 12 par exemple. Je vous propose ce lien qui conduit sur toutes les astuces pour MOBAC.
S'il apparait dans l'écran principal de MOBAC des croix rouge, supprimer dans votre répertoire de MOBAC le répertoire " tilestore ". C'est une opérations à faire régulièrement.
Il est alors possible de créer des fichiers xml dans le répertoire " mapsources ". Pour les fans de cartographie qui aiment l'interface de MOBAC et les possibilités de création d'atlas de formats différents, ils peuvent charger OsmAndMapCreator, choisir la source qu'ils préfèrent, charger une seule tuile au zoom 2 ou 3 et aller dans le menu fenêtre du menu principal, ouvrir le fichier journal, et d'adapter l'adresse du serveur dans un autre fichier xml qui sera implanté dans MOBAC  un exemple de fichier xml ici
un exemple de fichier xml ici
Autres fonctionnalités de MOBAC:
Dans l'onglet « Maps » de Mobac on trouve plusieurs modes de sélection de zone : Rectangulaire par défaut, Pylogone et Cercle.
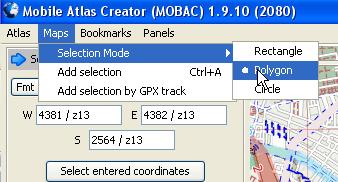
Ces options permettent d'optimiser une zone de capture. Pour faire le plan d'une ville par exemple avec le mode Cercle, cliquer sur le centre de la ville et agrandir le rayon pour couvrir la surface choisie.
Si dans le menu « Panels » on fait apparaître le panneau de gestion des traces GPX, il est possible de charger une trace avec le bouton « Load Gpx », et en revenant dans le menu « Maps » choisir l'option de sélection depuis une trace GPX.
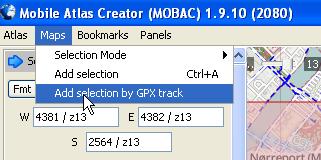
Une fenêtre s'ouvre pour demander la distance de capture autour de la trace. Genial! La trace n'est pas ensuite visible sur la carte. Selon le logiciel qui utilisera la carte il faudra la faire apparaître avec la couche contenant les traces.